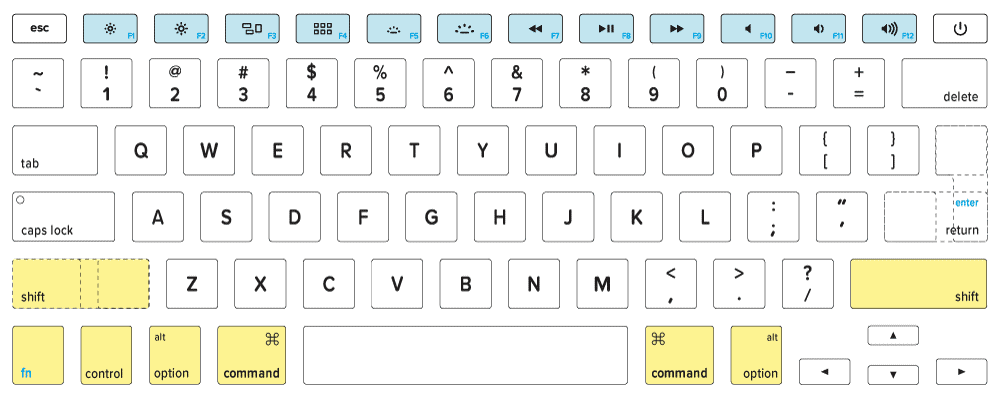and with two fingers on the Magic Mouse or press Control-Date right or Control-Left Arrow on the keyboard.
Of course, if you have more than one space in the space bar, you can switch between them by clicking on the thumbnails or using the gestures that you can enjoy in MacOS as they are, swiping left or right with three or four fingers on the trackpad. When you access Mission Control you will see that you have two different spaces, one, the space bar at the top of the screen, where you can find the thumbnails of each desktop space and each window that is in full screen or Split View and two, the rest of the applications that you have open on your Mac but that are not in full screen.Īdding spaces in the space bar is really easy, you just have to move the pointer to the space bar and click the add button (+) located in the upper right part of the screen. Oh, and one of the first things I figured out after switching from the linux world: Alt-backspace: delete previous word. As you can see, it is really easy to access this fantastic application that you have on your Mac, we recommend that to access it, use the first of the options mentioned above, since, we consider that, for most users it will be the easiest way to enjoy the advantages that Mission Control offers you. Ctrl-a: beginning of line Ctrl-e: end of line Ctrl-n: next line Ctrl-p: previous line Ctrl-k: kill from cursor to end of line.